Speed Up Mac Games
Dec 23, 2011 Once you have identified your desired network to use simply open up steam desktop client (This works for both MAC and PC Steam Clients) and navigate to 'View' and choose 'Settings' As shown in. Jul 21, 2013 And last, if you tell us the name of the game I, for one, am will to help research it to see if any red flags show up. My 2010 iMac 2.93gHz quad-core i7 with 12GB RAM, an ATI Radeon 5750 chipset and 1TB VRAM runs games quite well, including the flight sim X.
I have been using a Mac Mini for years. Recently it’s running painfully slow and freezes now and then. I’m disappointed about its performance. Any ideas why my Mac Mini can run slowly and how do I speed it up without buying a new Mac?
It’s hard to say the causes without a thorough diagnosis of your Mac Mini. Reasons behind it can range from hardware malfunction, software and macOS system issues, and improper using behaviors.
Speed Up Mac Boot Time
All digital devices including computers will fail eventually, so it’s sometimes normal that your Mac Mini runs slightly slower over time. That said, if your Mac Mini is extremely slow (or “painfully” as you described), then probably something is wrong out there.
In this post, we are going to share a couple of general optimization tips.
1. Make Sure There Are No Malware Issues
Though macOS is considered less prone to virus infection compared to Windows. But some Mac users reported that their Macs being “hijacked” by annoying malware, adware and bundled software downloaded from third-party sites.
Not all malware will cause severe damage but tend to slow down your Mac system.
To detect and remove potential malicious programs, run Bitdefender Antivirus on your Mac Mini and eliminate any hidden threats it would find.
2. Optimize Login Items
Chances are your Mac Mini has been loaded with some unnecessary apps or services when the machine boots up. How to find it out? On your desktop, click the Apple icon to the top left > System Preferences > Users & Groups > Login Items, check the apps that are enabled there.
Ask yourself, do you really need these apps/services to automatically run on startup? If the answer is no, select those and click the minus “-” button to disable them.
Optimizing startup items is often the easiest way to help speed up your Mac Mini!
3. Clean up Hard Drive
If you want to see a big improvement in speed, cleaning Mac hard drive is one of the most efficient solutions especially if your Mac Mini hard drive is almost full. These days photos, caches, apps, widgets, plugins, hidden junks, etc. can fill up your Mac’s hard drive more quickly than ever. When it’s getting 50% full or more, you’ll surely experience more slowdowns and Mac frozen issues.
While there are many manual actions you can take to clean up your Mac hard drive, it takes time and often requires a certain level of technical skills. Fortunately, there are cleaning apps out there to help. We like CleanMyMac, an app that makes it incredibly easy to find all kinds of unnecessary files and clean them all in just a few clicks.
4. Update to The Latest macOS
It has been quite a few years since Apple made the decision to release new versions of macOS as free upgrades, I can’t see any reasons why you shouldn’t upgrade your Mac Mini to the latest macOS (i.e. Catalina) if your Mac machine is still running Mavericks or Sierra.
Open the Mac App Store, under Updates section, check if there is a newer version available to download. If yes, take some time to complete the update.
5. Upgrade RAM or Get A New SSD
Speed Up Safari
Not sure if your Mac Mini is loaded with an HDD (hard disk drive) or an SSD (solid-state drive), and whether the RAM (random access memory) is adequate. To find them out, go to About This Mac > More Info > Storage.
If your Mac Mini is still with a 4GB RAM, or a spinning hard drive, consider upgrading especially if you use your Mac Mini for heavy tasks like video editing, software testing, etc. You don’t have to do both, instead, either add more RAM or replace your Mac Mini hard drive with an SSD.
Here’s a video that shows how to uncover your Mac Mini and upgrade RAM from 4GB to 16GB:
Here’s another great video tutorial that teaches you to replace your Mac Mini HDD with an SSD:
Anyway, I hope the above tips have helped your Mac Mini run a bit faster.
Andreas is a freelance tech writer based in California. He works on a Mac in the office and lives with a PC and many old computer electronics at home. While he is not reading or writing, you’ll probably find him playing online games with friends.
Even an iMac Pro with an 18-core Intel Xeon W processor can always go just a bit faster … or can it? There’s actually a pretty short list of tweaks that you can apply to your iMac’s hardware to speed it up, and these suggestions are covered in this chapter.
You can also work considerably faster within Mojave by customizing your Desktop and your Finder windows, which makes it easier to spot and use your files, folders, and applications. That’s in this Part of Tens chapter, too.
Finally, you can enhance your efficiency and make yourself a power user by tweaking yourself. (Sounds a bit tawdry or even painful, but bear with me, and you’ll understand.)
Nothing Works Like a Shot of Memory
Okay, maybe shot is the wrong word, but adding additional memory to your iMac (by either replacing or adding a memory module) is the single surefire way to speed up the performance of your entire system. That includes every application as well as macOS itself.
With more memory, your iMac can hold more of your documents and data at once, and thus has to store less data temporarily on your internal drive. It takes your iMac much less time to store, retrieve, and work with data when that data is in RAM (short for random access memory) rather than on your hard drive. That’s why your system runs faster when you can fit an entire image in Adobe Photoshop in your iMac’s system memory.
At this writing, you can cram up to 128GB of memory in an iMac Pro, up to 64GB in a 27″ iMac model, and 21.5″ models can be configured with up to 32GB of memory as well when you order from the Apple online store.
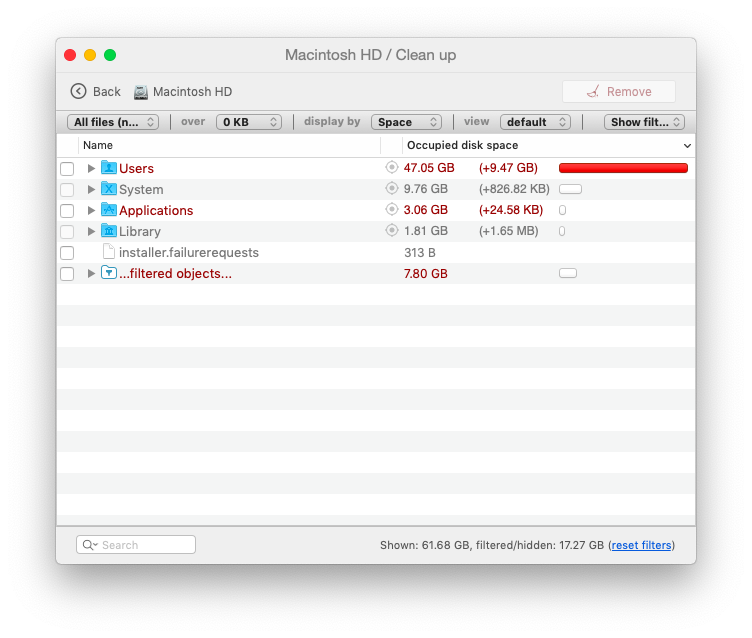
Only 27″ iMacs can be upgraded with additional memory by the owner after purchase – the iMac Pro and iMac 21.5″ models must be upgraded by an Apple Authorized Service Provider (and usually at quite a cost).
Tips To Speed Up Mac
Hold a Conversation with Your iMac
Many Mac owners will attest that you can significantly increase your own efficiency by using the Dictation feature, which allows you to dictate text by speaking within many applications. Your voice is indeed faster than your fingers!
To enable Dictation, choose System Preferences →Keyboard, click the Dictation tab and click the On radio button next to Dictation. Remember that by default, Dictation is active only when you press the Fn (Function) key twice. (You can change the Dictation shortcut from the Dictation tab).
Vamoose, Unwanted Fragments!
Apple would probably prefer that I not mention disk fragmentation because macOS doesn’t come with a built-in defragmenting application. (Go figure.) A disk-defragmenting application reads all the files on your magnetic drive and rewrites them as continuous, contiguous files, which your machine can read significantly faster.
To keep your hard drive running as speedily as possible, I recommend defragmenting at least once monthly. You can use third-party applications like Prosoft Engineering’s Drive Genius to defragment your drive.
You should never defragment your iMac internal drive if it’s a SSD (solid-state) or Fusion drive (the memory in a solid-state drive has a limited number of write/delete cycles during its lifespan, and the defragment process continuously writes and deletes data from the drive). Only traditional magnetic hard drives benefit from defragmenting. To determine which type of internal drive you’re using, launch Disk Utility, click the internal drive entry in the list on the left, and check for the acronym SSD in the drive description. If you see it, your iMac has an SSD or Fusion drive installed.
Speed Up Mac Free
Keep Your Desktop Background Simple
Speed Up My Imac
It’s funny that I still include this tip in a chapter dedicated to improving performance. After all, I recommended using a solid-color background in my first books on Mac OS 8 and Windows 98! Just goes to show you that some things never change.
If you’re interested in running your Retina 5K iMac Pro system as fast as it will go, choose a solid-color background from the Desktop & Screen Saver pane in System Preferences. (In fact, there’s even a separate category that you can pick called Solid Colors. Someone at Apple has the right idea.)
Column Mode Is for Power Users
One of my favorite features of macOS is the ability to display files and folders in column view mode. Just click the Column button on the standard Finder window toolbar, and the contents of the window automatically align in well-ordered columns.
Click the Oculus Virtual Reality SDK.With Oculus highlighted click the - to remove it (It's not needed as OpenVR works on all VR platforms). Click Player Settings.Check XR Settings to be Virtual Reality Supported. Select File Build Settings. Run unity game mac wine. Select File Save Scene as.
Other file-display options require you to drill through several layers of folders to get to a specific location on your hard drive — such as Users/mark/Music/iTunes/iTunes Music, which I visit on a regular basis. In column mode, however, a single click drills a level deeper, and often you won’t even have to use the Finder window’s scroll bars to see what you’re looking for. Files and folders appear in a logical order. Also, it’s much easier to move a file (by dragging it from one location on your hard drive to another) in column mode.
Make the Dock Do Your Bidding
Just about every Mac owner considers the macOS Dock a good friend. But when’s the last time you customized it — or have you ever made a change to it at all?
You can drag files and folders to the Dock, as well as web URLs, applications, and network servers. You can also remove applications and web URLs just as easily by dragging the icon from the Dock and releasing it on your Desktop.
I find that I make a significant change to my Dock icons at least once every week. I find nothing more convenient than placing a folder for each of my current projects on the Dock or adding applications to the Dock that I might be researching for a book or demonstrating in a chapter.
Black and white game mac download. You can position the Dock at either side of the Desktop or even hide the Dock to give yourself an extra strip of space on your Desktop for application windows. Click the Apple menu at the left side of the Finder menu bar and then hover your pointer over the Dock item to display these commands.
It All Started with Keyboard Shortcuts
Heck, keyboard shortcuts have been around since the days of WordStar and VisiCalc, back when a mouse was still just a living rodent. If you add up all those seconds of mouse-handling that you save by using keyboard shortcuts, you’ll see that you can literally save hours of productive time every year.
You’re likely already using some keyboard shortcuts, such as the common editing shortcuts Command +C (Copy) and Command +V (Paste). When I’m learning a new application, I often search the application’s online help to find a keyboard shortcut table and then print that table as a quick reference. Naturally, you can also view keyboard shortcuts by clicking each of the major menu groups within an application. Shortcuts are usually displayed alongside the corresponding menu items.
Hey, You Tweaked Your Finder!

Here’s another speed enhancer along the same lines as my earlier tip about customizing your Dock: You can reconfigure your Finder windows to present just the tools and locations that you actually use (rather than what Apple figures you’ll use).
You can right-click the toolbar in any Finder window and choose Customize Toolbar, for example. By default, the macOS Finder toolbar includes only the default icon set that you see at the bottom of the sheet, but you can drag and drop all sorts of useful command icons onto the toolbar. You can save space by displaying small icons, too.
With Finder tabs, you can even open multiple tabs within a Finder window (making it just about as efficient as it can possibly be for operations such as moving files, quickly navigating between locations, and comparing items in different locations).
The Finder sidebar — which hangs out at the left side of the Finder window — is a healthy, no-nonsense repository for those locations that you constantly visit throughout a computing session. I have both a Games folder and a Book Chapters folder that I use countless times every day (it’s important to balance work with pleasure, you know), and I’ve dragged both of those folders to the sidebar.
Keep in Touch with Your Recent Past
Click that Apple menu and use that Recent Items menu! I know that sounds a little too simple, but I meet many new Apple computer owners every year who either don’t know that the Recent Items menu exists or forget to use it. You can access both applications and documents that you’ve used within the past few days. Consider the Dock and Finder sidebar to be permanent or semi permanent solutions and the Recent Items menu to be more of a temporary solution to finding the stuff that you’re working on Right Now.
Go Where the Going Is Good
Another little-known (and underappreciated) Finder menu feature (at least among Macintosh novices) is the Go menu, which is located on the Finder menu bar.
The Go menu is really a catch-all, combining the most important locations on your system (such as your Home folder) with folders that you’ve used recently. Also, the Go menu is the place where you can connect to servers or shared folders across your local network or across the Internet.
Pull down the Go menu today — and don’t forget to try out those spiffy keyboard shortcuts you see listed next to the command names. (Press Command +Shift+H to go immediately to your Home folder, for example.) And if a Finder window isn’t open at the moment, a new window opens automatically. Such convenience is hard to resist!
Hold down the Option key when you click the Go menu, and you’ll be able to choose your personal Library folder (which is normally hidden) from the menu. This comes in handy when you have to troubleshoot problems with applications that save files or store configuration data in your Library folder.