Play Steam Games For Pc On Mac
Apr 16, 2019 This software will allow you to play Windows Steam games without Dual Boot on MacOS. XQuartz is required because it simulates what you need from a Windows OS to play games without actually needing an entire copy. It allows cross-platform programs, which are typically not designed to run on a Mac, to be used. Hands on: Steam Link lets you play Mac and PC games on iOS and tvOS with a few hiccups. By Andrew O'Hara Thursday, May 17, 2018, 10:28 am PT (01:28 pm ET) Steam Link, the iOS and tvOS application.
The lack of sexy erotic games is actually pretty ironic as, back in the wild year of 1986, game designer and digital artist Mike Saenz created MacPlaymate: an extremely explicit erotic Mac game that took the nascent Internet by storm. If you’re curious, you can still try it out. Orionid porn game mac.
How to play nintendo 64 games on mac. Here you will find resources, information, and a great community of gamers.
- Play Windows Steam Games On Mac 2018
- Play Pc Steam Games On Mac
- Windows Steam Games On Mac
- Can You Play Steam Games For Windows On Mac
- Best Games To Play On A Mac
By Malcolm Owen
Thursday, March 15, 2018, 11:25 am PT (02:25 pm ET)
As newer games are released, the specifications needed to play them smoothly continue to rise, and can end up being unplayable on some desktops. In the event that there happens to be a second computer that's more powerful and more suitable for gaming, the obvious answer is to use that one, but there are situations where it is unfeasible.
For example, the more powerful computer could be in a completely different place in the house to where you would prefer to play the game. Maybe there's a Mac mini connected to a large living room TV that isn't great at displaying games, but a Mac Pro in the home office which can easily do the job, but you don't want to move.
Valve Software's answer to this is built into the app for the Steam online game marketplace: Steam In-Home Streaming.
Using two computers over the same network, the powerful host computer can play the game and send a video stream to a client desktop, which displays the image. Inputs taken from peripherals, like keyboards and game controllers, are fed back from the client computer to the host, which then performs the commands in-game.
The feature also offers the benefit of not having to install the game on the client desktop at all, only the host, minimizing the amount of storage used up by game files. It also expands the Mac's game collection, as the stream works across Windows and Mac desktops, meaning Windows games are playable on a Mac in this way.
Requirements
Play Windows Steam Games On Mac 2018
Two computers are needed for In-Home Streaming: the host and the client. Originally the host was limited to Windows PCs, but it has since been updated to work with Mac desktops, and Linux.
In terms of hardware, Valve recommends a minimum of a quad-core processor for the host. Client desktops can be lower-powered but must be capable of H.264 decoding, preferably using hardware acceleration.
For Mac specifically, the host needs to run OS X 10.8 at a bare minimum.
Both systems need to be on the same network for In-Home Streaming to function. It is recommended to use a wired network due to the high amount of bandwidth required, but there are also claims it will work on wireless N and AC networks and some powerline networking equipment.
As it is a feature of Steam, the software itself has to be installed on both the host and client, which can be downloaded from the store's website. It is also expected that the user has an account set up with Steam, has games they want to play on the account, and has already installed them on the host.
Setting up on Mac
Launch Steam on both the client and the host systems, and log in to the same account on each desktop. For Mac users, the Steam client can be accessed within the Applications folder in the Finder.
On both computers, select Steam in the Menu then Preferences. In the Preferences Window, select In-Home Streaming in the left-hand column, then click the tickbox next to Enable streaming if one is not present.
This window will show other Mac and PC desktops on the network that are logged into the same account, as well as whether they are enabled for In-Home Streaming or not.
Host Mac Settings
To fine tune the host's settings, click the Advanced Host Options button midway down the window.
This new window will offer up a number of ways to change how the stream is generated on the host desktop, with the default options usually fine for most users. If you are familiar with the specifications of the client Mac, you could select or disable the hardware-encoding and capture options to suit your hardware, but it isn't essential.
The top option, 'Change desktop resolution to match streaming client,' will aim to match the resolution of the client system for a better experience, but this could potentially cause performance issues if the host is not capable of rendering the game at that level. Keeping this switched off will instead send the same resolution as the game is already set to run at on the host.
The 'Dynamically adjust capture resolution to improve performance' setting is self explanatory, and is generally a good idea to keep enabled. The stream will try to reduce in resolution if issues occur, like network lag, instead of stopping completely or stuttering at a higher resolution.
If software encoding is employed but it is choking the gameplay, you can limit the number of threads used in the Number of software encoding threads dropdown box instead of allowing Steam to automatically manage it for you.
Lastly, it is highly advised to enable 'Prioritize network traffic,' as for newer routers with network traffic prioritization features, this will limit the impact of other network users on the stream's connection.
Close this window by clicking OK.
Client Mac Settings
The main Preferences window includes three basic options for how users want the stream to appear from the host on the client. Balanced is the default, while Fast will prioritize speed rather than picture quality when decoding the stream, and Beautiful opts for higher quality images but potentially lower frame rates.
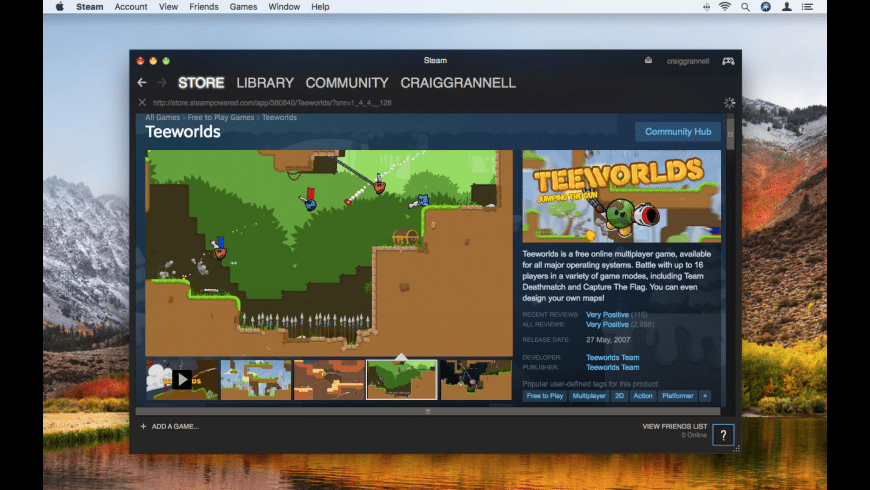
More settings are available by clicking Advanced Client Options.
In cases where the network is being used for other tasks or bandwidth needs to be preserved for various reasons, the Limit bandwidth dropdown box can restrict the stream's bandwidth usage. Generally, the more bandwidth is used, the better the stream will appear on the client.
The 'Limit Resolution' dropdown gives the client the ability to limit the stream's resolution, which can reduce the overall bandwidth used or sacrifice the resolution in favor of higher frame rates. The stream can go as low as 480p, with the upper limit being the display resolution of the client system.
There is support for multiple speaker configurations in the menu, allowing clients to request stereo, quadrophonic, and 5.1 surround sound from the host, if available from the game and usable on the client. It is usually advised to stick to Stereo to preserve bandwidth usage for the visual element of the stream.
A tickbox is also available to enable hardware decoding on the client, if it has supporting hardware. If it does not, this is instead performed in software, and may be more taxing to the client Mac overall.
Lastly, the 'Display performance information' tickbox will show data relating to the stream on the client's screen, making it useful for diagnosing a poor quality video feed from the host.
Click OK to close the window.
Starting the stream
Ensure Steam is running on both the client and the host desktops.
On the client, select Library in the main Steam window, and select the game you wish to play from the left-hand column. Available to play games will be brighter on this menu, regardless of whether it is installed locally or streamable.
In the selected game's screen, click the arrow next to Play to bring up a dropdown box, and select the host system from the list. Click the now-renamed Stream button to launch the game.
On the first occasion the Host will be used, the client will show a notification that actions need to be carried out on the Host. This refers to drivers that need to be installed by Steam in order to stream.
On the Host, click Install on the Gamepad Driver Update window, and pass through the installation process for Steam Input. Typically this requires clicking Continue, Install, entering your macOS account's password, authorizing it in the Security & Privacy settings menu following the 'Allow' notification, Ok on the notification, then Close once the installation completes.
Attempt to run the game stream again on the client. A second host actions notice will be displayed, this time for audio drivers.
Play Pc Steam Games On Mac
On the Host, click Install on the Audio Driver Update window, and go through its installation process. This time the path for the default installation of Ambrosia AudioSupport will be Continue on the package installation determination notice, Continue on the welcome screen, Install, enter the Mac account's passwordWindows Steam Games On Mac
, Continue Installation at the restart notice, and authorizing the Security and Privacy settings to allow it to continue.At the successful installation screen, click Restart to reboot the Mac.
Once it has booted and been logged in, load Steam again on the Host, and reattempt to load the stream from the client. On this third attempt, the host should start up the game and commence the stream, which will then be displayed and playable on the client, if everything is installed correctly.
Note that this process is shorter for future play sessions, as the drivers only need to be installed once.
A Word on Windows
As games can be streamed from a Windows host to a Mac client and vice versa, it is worth covering how to perform this in Windows. Handily, the basic instructions are the same for both platforms.
Once installed on Windows, launch Steam, click the Steam menu item in the top-left corner, then Settings. In the new window, select In-Home Streaming in the left-hand column, then follow the rest of the Mac guide above.
The main difference is in the driver installation for the host, as while the initial notice window will be the same for both GamePad and Audio drivers, the process of installing the drivers themselves will differ. Unless there is something specific to the host's particular Windows installation that needs attention, the default options will work fine.
Starting the game stream using Windows as a client is identical to Mac, once signed into Steam.

By Andrew O'Hara
Thursday, May 17, 2018, 10:28 am PT (01:28 pm ET)
What you can do
Using the new Steam Link app, you can play nearly any Steam game that you can play on your Mac or PC on your iPhone, iPad, or Apple TV. There are a variety of asterisks with that, such as the fact both devices must be on the same network and connected through Ethernet or 5GHz Wi-Fi, but this is a pretty minor limitation these days.
Valve's official Steam controller is also able to be paired directly with your iPhone, iPad, or Apple TV to control those games. If you either don't like the divisive Steam controller, any MFi controller will work as well, including the exceptional Steel Series Nimbus.
In reality, what is happening is your computer is doing all the heavy lifting, and streaming a live video of the game on the screen. Steam has had a version of this out for a while, but it was limited to going from one computer to the other.
We tried out a whole host of different games streaming from our Mac to an iPad and an Apple TV. While there were a few hiccups along the way, we were pleased with the experience, overall.
Getting started
For us to get up and running, we only needed a few things: A Mac or a PC with the beta version of Steam running plus an iPhone, iPad or Apple TV with the Steam Link app installed.
We then went through a small pairing process with the host computer before we connected our Steam controller to our device. Technically, you don't need a controller for every game. On some, touch controls can be acceptable, but it is a much better experience using an actual controller over the touch screen.
In the Steam Link app, a summary screen let us know that we were successfully connected to our Mac, Steam was running, our controller was connected, and the host connection was solid. A quick tap or click on the 'Start Playing' button jumped us right into the game after an exceptionally brief load time.
Playing games
We tested out a variety of different games, on several different devices. You know, for testing purposes of course. To start, we hopped onto our 12.9' iPad Pro and played several season matches of Rocket League. Rocket League, for those of you who haven't played it, is essentially an amped up version of soccer played with crazy vehicles, and a loose interpretation of gravity.
The experience was pretty smooth overall. During the game, we had absolutely no hiccups. The Steam controller felt extremely responsive as we played, with not a noticeable bit of lag to be found. After several rounds of gameplay, we did run into a minor issue on the menu screen. The live stream of the game was still coming through clear, as was the audio, but our Steam controller lost the ability to actually control the game. No amount of button mashing could register with the game. Fortunately, a quick exit of the game on the Mac and a relaunch fixed the issue.
We moved to our iPhone X next, which we were most skeptical about. The iPhone X is no slouch, being quite the capable gaming platform on its own. However, the graphics and smoothness were still extremely impressive on such a small device. We still did start to feel a bit old as we frequently squinted at our mobile displays to play a title designed for a computer setup —but it was fun nonetheless.
Playing on the iPad and iPhone is great, but nothing like playing on a 60-inch 4K TV. Our 4K Apple TV was used while playing on the screen, and really it felt like we were playing on a console, and not Apple's sub-$150 set-top box.
An Apple TV is more expensive, but at least in our installation, it's vastly preferred over having to pick up one of Valve's Steam Link hardware boxes that will run you between $37-$49. Just a quick app install allows us to play all of our best PC or Mac games on our TV with no additional hardware.
As far as the official Steam controller is concerned, it is still not an actual MFi controller, which means it won't work with any other games on your Apple TV that require a controller, or be used for other purposes on an iOS device. But, the controller can navigate the tvOS UI, as well as play/pause and other basic functions so at least in part, it mimics the Siri Remote in that regard.
We chose 'Rocket League,' 'Portal 2,' and 'Team Fortress 2' to test.
We had a few hiccups at first, with the controller able to navigate the tvOS UI, launch a game, but somehow unable to control the game. But, quitting the macOS Steam client fixed the issue.
When we asked Valve what was going on, they said they saw rare occurrences where after an initial session the controller will stop communicating, and relaunching Steam on the Mac would fix it. This seemed to be the fix in our case because it did not happen after that first time on the Apple TV —but we'd like to see it fixed in the future.
When playing games like 'Team Fortress 2' and 'Portal 2,' we noticed a few other issues. Both titles are made primarily for keyboard use, and while the Steam Controller is compatible with both, the lineage is clear. On 'Team Fortress 2,' we had a hard time actually launching a game likely because of the keyboard-centric design. It ended up being easier to start the game on our Mac then returning to the Apple TV to play.
Games also didn't fill the entire TV screen, resulting in black bars on the sides. It became less noticeable over time, but something that wouldn't be present if we were playing natively.
Once we were playing on our Apple TV, the in-game experience was pretty solid. It wasn't a crystal clear 4K picture, but it looked good and we didn't have any issues with lag, even with everything going through the Wi-Fi connection we were using to test.
Inevitable downsides
There are going to be clear downsides to a service like this. Aside from a bit bit of stuttering that happened on occasion, the biggest limitation is the fact you are tied to your home network.
Steam Link, while great in its own right, is still no full replacement for more of these games getting ported to other platforms as they mature. That won't ever happen completely though: there will always be games that are exclusive to Mac or PC that just never make the jump to iOS, tvOS, or Android, regardless of how powerful those platforms become.
Also, be aware that if something happens on your Mac to change the app focus, such as a FaceTime call came in or when an alert appears in Safari, you have to go back to your computer to return to our game.
Can You Play Steam Games For Windows On Mac
Love it or leave it
Sure, we had our fair share of minor issues while playing through Steam Link, but it was so much fun once we actually got into the games.
Best Games To Play On A Mac
In-game, the stream was smooth, controller responsive, and graphics fairly impressive. Within settings, there are options to change the graphics to faster, balanced, or beautiful if graphics fidelity is important to you.
Steam Link is also a free app, just offering another way to play some of your favorite games. While it was pretty entertaining playing on the Apple TV, our favorite experience ended up being our iPad, which had the utmost portability within our home.
Some games we will continue to prefer to play directly on our Mac. But others have found a new life through all the different devices we have in our home.
Availability
Steam Link will be launching in beta, starting on Thursday. It is available as a free download on Android and will be available on iOS and tvOS as soon as it passes Apple's review process.
Later this summer, Valve will also launch the Steam Video app which provides access to TV shows and movies owned by the user. It will work over Wi-Fi as well as LTE, and includes streaming and offline modes.